In Snipping Tool, select Mode (in older versions, select the arrow next to the New button), choose the kind of snip you want, and then select the area of your screen that you want to capture. Capture a snip of a menu After you open Snipping Tool, open the menu that you want a picture of. (For Windows 7, press the Esc key before opening the menu.). To add the Windows 10 'Snipping Tool' to your taskbar for easy access, follow the steps below: Click the magnifying glass icon in the lower left corner of your screen, which will open the search menu. Begin typing the word 'snipping' (without the quotation marks) in the search area, like in the screenshot below. Right click on the taskbar and click 'properties', that will be at the very bottom of the prompt window. Check the box that says 'show quick launch'. Then at the very botton slightly off center in a box it says 'ok', click that. Go to your snipping tool in the start menu, right click on it, click add to quick launch. Go to quick launch to the right of the start orb and drag the snipping tool. Aug 09, 2015 In the next screen give your shortcut a name (Snipping Tool seems appropriate), and click ‘Finish‘ This will leave you with a shortcut on your desktop to the Snipping Tool. Now all you need to do is drag your shortcut to the Taskbar, and you have an easy shortcut to the Snipping Tool.
- Snipping Tool Download Windows 7
- Add Snipping Tool To Toolbar
- How To Add Snipping Tool To Taskbar Windows 10
- How To Add Snipping Tool To Taskbar
- Snipping Bar
Sometimes the easiest way to make a copy of something is to take a snapshot of your screen—this is what Snipping Tool does. Use it to save and share news stories, movie reviews, or recipes.
Capture all or part of your PC screen, add notes, save the snip, or email it from the Snipping Tool window. You can capture any of the following types of snips:
- Free-form snip. Draw a free-form shape around an object.
- Rectangular snip.Drag the cursor around an object to form a rectangle.
- Window snip.Select a window, such as a browser window or dialog box, that you want to capture.
- Full-screen snip.Capture the entire screen.
After you capture a snip, it's automatically copied to the Snipping Tool window. From there you can annotate, save, or share the snip. The following procedures show how to use Snipping Tool.
Open Snipping Tool
| For Windows 10 | Select the Start button, type snipping tool in the search box on the taskbar, and then select Snipping Tool from the list of results. |
| For Windows 7 | Select the Start button, then type snipping tool in the search box, and then select Snipping Tool from the list of results. |
Capture a snip
In Snipping Tool, select Mode (in older versions, select the arrow next to the Newbutton), choose the kind of snip you want, and then select the area of your screen that you want to capture.
Capture a snip of a menu
- After you open Snipping Tool, open the menu that you want a picture of. (For Windows 7, press the Esc key before opening the menu.)
- Press Ctrl + PrtScn keys. This captures the entire screen, including the open menu.
- Select Mode (in older versions, select the arrow next to the New button), choose the kind of snip you want, and then select the area of the screen capture that you want.
Annotate a snip
After you capture a snip, you can write or draw on or around it by selecting the Pen or Highlighter buttons. Select Eraser to remove the lines you've drawn.
Save a snip
- After you capture a snip, select the Save Snip button.
- In the Save As box, type a file name, location, and type, and then select Save.
Remove the URL
When you capture a snip from a browser window and save it as an HTML file, the URL appears below the snip. To prevent the URL from appearing: Zip password recovery for mac.
- In the Snipping Tool, select the Options button.
- In theSnipping Tools Options box, clear the Include URL below snips (HTML only) check box, then select OK.
Share a snip
After you capture a snip, select the arrow next to the Send Snip button, and then select an option from the list.

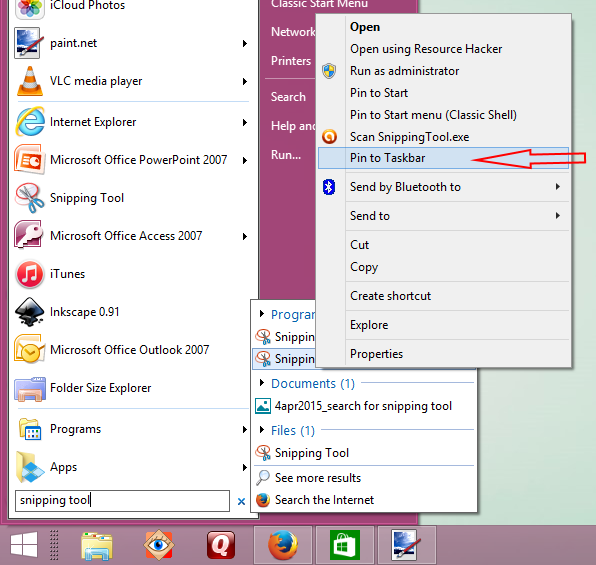
Keyboard shortcuts to use in Snipping Tool
| Press these keys | To do this |
|---|---|
| Alt + M | Choose a snipping mode |
| Alt + N | Create a new snip in the same mode as the last one |
| Shift + arrow keys | Move the cursor to select a rectangular snip area |
| Alt + D | Delay capture by 1-5 seconds |
| Ctrl + C | Copy the snip to clipboard |
| Ctrl + | Save the snip |
In this guide, we explain what the Snipping tool is. We show you where you can find it and provide instructions on how to use it. Including its history, functions and provide some possible replacements you may consider.
What is the Snipping tool?
Microsoft's Snipping tool is a utility which can be used to capture images from the screen and save them to your computer. We refer to the images as ‘snips'. The tool has a number of capturing or copying options which make it a good alternative to the old fashion Print Screen button on the keyboard.
Snipping Tool Download Windows 7
Where is the Snipping tool?
Add Snipping Tool To Toolbar
- Pressthe Windows keyto activate the text box on the taskbar.
- Type Snipping tool into the text box on the taskbar
- Press Enter or select the Snipping tool from the list as shown below.
- The tool will open as shown below.
Functions
- The free-form snip – Enables you to custom draw around the object you require.
- The rectangle snip – Enables you to neatly drag a rectangle or square shape around the object.
- The window snip – This enables you to take a perfect copy of an open window ( for example the taskbar, an alert box, system properties, etc.)
- The full-screen snip – This will take a full copy of everything on the screen(s). Screenshot.
How to take a free-form snip
- Pressthe Windows keyto activate the text box on the taskbar.
- Type Snipping tool into the text box on the taskbar
- Press Enter or select the Snipping tool from the list as shown below.
- The tool will open as shown below.
- Click Mode and then from thedrop-down menu select Free-form Snip as shown below.
- If it is the first snip the screen will mist over, if not you will need to click New.
- Click and hold the left mouse button, without releasing draw around the object.
- Release button when done.
How to take a rectangle snip
- Pressthe Windows keyto activate the text box on the taskbar.
- Type Snipping tool into the text box on the taskbar
- Press Enter or select the Snipping tool from the list as shown below.
- The tool will open as shown below.
- Click Mode and then from thedrop-down menu selectrectangle snipas shown below.
- If it is the first snip the screen will mist over, if not you will need to click New.
- Click and hold the left mouse button, without releasing drag a rectangle around the object.
- Release button when done.
How to take a window snip
- Pressthe Windows keyto activate the text box on the taskbar.
- Type Snipping tool into the text box on the taskbar
- Press Enter or select the Snipping tool from the list as shown below.
- The tool will open as shown below.
- Click Mode and then from thedrop-down menu selectWindow snipas shown below.
- If it is the first snip the screen will mist over, if not you will need to click New.
- Move the mouse and a red border will highlight the selected window.
- Left-click mouse to confirm
How to take a full-screen snip
- Pressthe Windows keyto activate the text box on the taskbar.
- Type Snipping tool into the text box on the taskbar
- Press Enter or select the Snipping tool from the list as shown below.
- The tool will open as shown below.
- Click Mode and then from thedrop-down menu selectfull-screensas shown below.
- A copy of the full screen will be taken.

Note: If you can not see the option for full-screen, you may need to close the tool and re-open.
Saving and sending images/snips from the tool
Once you have selected and captured the image you have three options, you can print, send directly to an email recipient or save the image to a folder on your computer.
Saving a snip
- Click File
- Click Save As
- Awindow will open, choose a location to save to. (Default is Pictures Folder)
- Type the name you would like to call the Snip in the File name box
- Click Save
There are different available file formats which you can save as JPEG, GIFF, and HTML. We recommend using the JPEG format.
Printing a snip
- Click File
- Click Print
- A window will open, select your printer.
- Click Print
Sending a snip
- Click File
- Click Send To
- A new menu will open, select Email Recipient (as attachment)
- Your email software will then open with the email and Snip as an attachment.
What is the delay option for?

The Delay feature is useful if you are trying to take a copy of something that requires you to perform an action first. For example, you want to take a copy of a menu structure. You can set the delay to three seconds and then open the menus.
You can use any of the Snipping tool modes in combination with the delay feature.
To choose the delay time, click the Delay button and then select the time from the drop-down list. The time starts from when you click the New button.

Open Snipping Tool
| For Windows 10 | Select the Start button, type snipping tool in the search box on the taskbar, and then select Snipping Tool from the list of results. |
| For Windows 7 | Select the Start button, then type snipping tool in the search box, and then select Snipping Tool from the list of results. |
Capture a snip
In Snipping Tool, select Mode (in older versions, select the arrow next to the Newbutton), choose the kind of snip you want, and then select the area of your screen that you want to capture.
Capture a snip of a menu
- After you open Snipping Tool, open the menu that you want a picture of. (For Windows 7, press the Esc key before opening the menu.)
- Press Ctrl + PrtScn keys. This captures the entire screen, including the open menu.
- Select Mode (in older versions, select the arrow next to the New button), choose the kind of snip you want, and then select the area of the screen capture that you want.
Annotate a snip
After you capture a snip, you can write or draw on or around it by selecting the Pen or Highlighter buttons. Select Eraser to remove the lines you've drawn.
Save a snip
- After you capture a snip, select the Save Snip button.
- In the Save As box, type a file name, location, and type, and then select Save.
Remove the URL
When you capture a snip from a browser window and save it as an HTML file, the URL appears below the snip. To prevent the URL from appearing: Zip password recovery for mac.
- In the Snipping Tool, select the Options button.
- In theSnipping Tools Options box, clear the Include URL below snips (HTML only) check box, then select OK.
Share a snip
After you capture a snip, select the arrow next to the Send Snip button, and then select an option from the list.
Keyboard shortcuts to use in Snipping Tool
| Press these keys | To do this |
|---|---|
| Alt + M | Choose a snipping mode |
| Alt + N | Create a new snip in the same mode as the last one |
| Shift + arrow keys | Move the cursor to select a rectangular snip area |
| Alt + D | Delay capture by 1-5 seconds |
| Ctrl + C | Copy the snip to clipboard |
| Ctrl + | Save the snip |
In this guide, we explain what the Snipping tool is. We show you where you can find it and provide instructions on how to use it. Including its history, functions and provide some possible replacements you may consider.
What is the Snipping tool?
Microsoft's Snipping tool is a utility which can be used to capture images from the screen and save them to your computer. We refer to the images as ‘snips'. The tool has a number of capturing or copying options which make it a good alternative to the old fashion Print Screen button on the keyboard.
Snipping Tool Download Windows 7
Where is the Snipping tool?
Add Snipping Tool To Toolbar
- Pressthe Windows keyto activate the text box on the taskbar.
- Type Snipping tool into the text box on the taskbar
- Press Enter or select the Snipping tool from the list as shown below.
- The tool will open as shown below.
Functions
- The free-form snip – Enables you to custom draw around the object you require.
- The rectangle snip – Enables you to neatly drag a rectangle or square shape around the object.
- The window snip – This enables you to take a perfect copy of an open window ( for example the taskbar, an alert box, system properties, etc.)
- The full-screen snip – This will take a full copy of everything on the screen(s). Screenshot.
How to take a free-form snip
- Pressthe Windows keyto activate the text box on the taskbar.
- Type Snipping tool into the text box on the taskbar
- Press Enter or select the Snipping tool from the list as shown below.
- The tool will open as shown below.
- Click Mode and then from thedrop-down menu select Free-form Snip as shown below.
- If it is the first snip the screen will mist over, if not you will need to click New.
- Click and hold the left mouse button, without releasing draw around the object.
- Release button when done.
How to take a rectangle snip
- Pressthe Windows keyto activate the text box on the taskbar.
- Type Snipping tool into the text box on the taskbar
- Press Enter or select the Snipping tool from the list as shown below.
- The tool will open as shown below.
- Click Mode and then from thedrop-down menu selectrectangle snipas shown below.
- If it is the first snip the screen will mist over, if not you will need to click New.
- Click and hold the left mouse button, without releasing drag a rectangle around the object.
- Release button when done.
How to take a window snip
- Pressthe Windows keyto activate the text box on the taskbar.
- Type Snipping tool into the text box on the taskbar
- Press Enter or select the Snipping tool from the list as shown below.
- The tool will open as shown below.
- Click Mode and then from thedrop-down menu selectWindow snipas shown below.
- If it is the first snip the screen will mist over, if not you will need to click New.
- Move the mouse and a red border will highlight the selected window.
- Left-click mouse to confirm
How to take a full-screen snip
- Pressthe Windows keyto activate the text box on the taskbar.
- Type Snipping tool into the text box on the taskbar
- Press Enter or select the Snipping tool from the list as shown below.
- The tool will open as shown below.
- Click Mode and then from thedrop-down menu selectfull-screensas shown below.
- A copy of the full screen will be taken.
Note: If you can not see the option for full-screen, you may need to close the tool and re-open.
Saving and sending images/snips from the tool
Once you have selected and captured the image you have three options, you can print, send directly to an email recipient or save the image to a folder on your computer.
Saving a snip
- Click File
- Click Save As
- Awindow will open, choose a location to save to. (Default is Pictures Folder)
- Type the name you would like to call the Snip in the File name box
- Click Save
There are different available file formats which you can save as JPEG, GIFF, and HTML. We recommend using the JPEG format.
Printing a snip
- Click File
- Click Print
- A window will open, select your printer.
- Click Print
Sending a snip
- Click File
- Click Send To
- A new menu will open, select Email Recipient (as attachment)
- Your email software will then open with the email and Snip as an attachment.
What is the delay option for?
The Delay feature is useful if you are trying to take a copy of something that requires you to perform an action first. For example, you want to take a copy of a menu structure. You can set the delay to three seconds and then open the menus.
You can use any of the Snipping tool modes in combination with the delay feature.
To choose the delay time, click the Delay button and then select the time from the drop-down list. The time starts from when you click the New button.
Other accessories within the Snipping tool
Once the snip has been taken a new window will open with an image of the snip. You will notice that this new window has some additional menu items. There are short cuts to saving, copying, and emailing but there are also pens, highlighters, and an eraser which you can edit the snip with.
History
The Snipping tool was originally made as an add-on product for Microsoft Tablet PC in 2002. It has remained in Windows versions, XP, Vista, Windows 7 and now finally in Windows 10.
How To Add Snipping Tool To Taskbar Windows 10
Is there a shortcut for the Snipping tool?
Yes, there is a shortcut to open the snipping tool.
- Press and hold the Windows key
- Whilst holding the Windows key press and hold the Shift key
- Whilst holding both the Windows key and the Shift key, press the S key
- The tool will open
Is the Snipping tool going or being replaced
Decipher backup repair. There was speculation that the Snipping tool would be removed with Windows latest upgrade and it was even covered in The Guardian.
However, despite the speculation, the snipping tool currently remains and is available alongside Microsoft Windows new Snip and Sketch Utility. However, if you have had the latest Windows Update then you will notice there is a message advising the Snipping tool is moving as shown below.
We will have to wait and see if this tool is removed in the future or not. If you would like to know more about the Snip and Sketch tool then please click here.
My Snipping tool looks different?
How To Add Snipping Tool To Taskbar
Please note if your snipping tool looks like the one above, it is because your version of Microsoft Windows is not up to date. All of the walk-throws above will work, instead of clicking the Mode button, you will need to click the arrow next to New.
To check press the Windows Key and type Check for updates or check out our guides to windows updates here
Additional information
Microsoft also has information on the snipping tool which you can access by clicking here
Wait. before you go, please leave us a comment.
I hope you found this guide on how to use the Snipping tool useful. I spend lots of time putting these guides together. If I helped you then please help me and leave a comment below or a like on Facebook.
Snipping Bar
I really value your support and feedback here at Techsnail.com.
